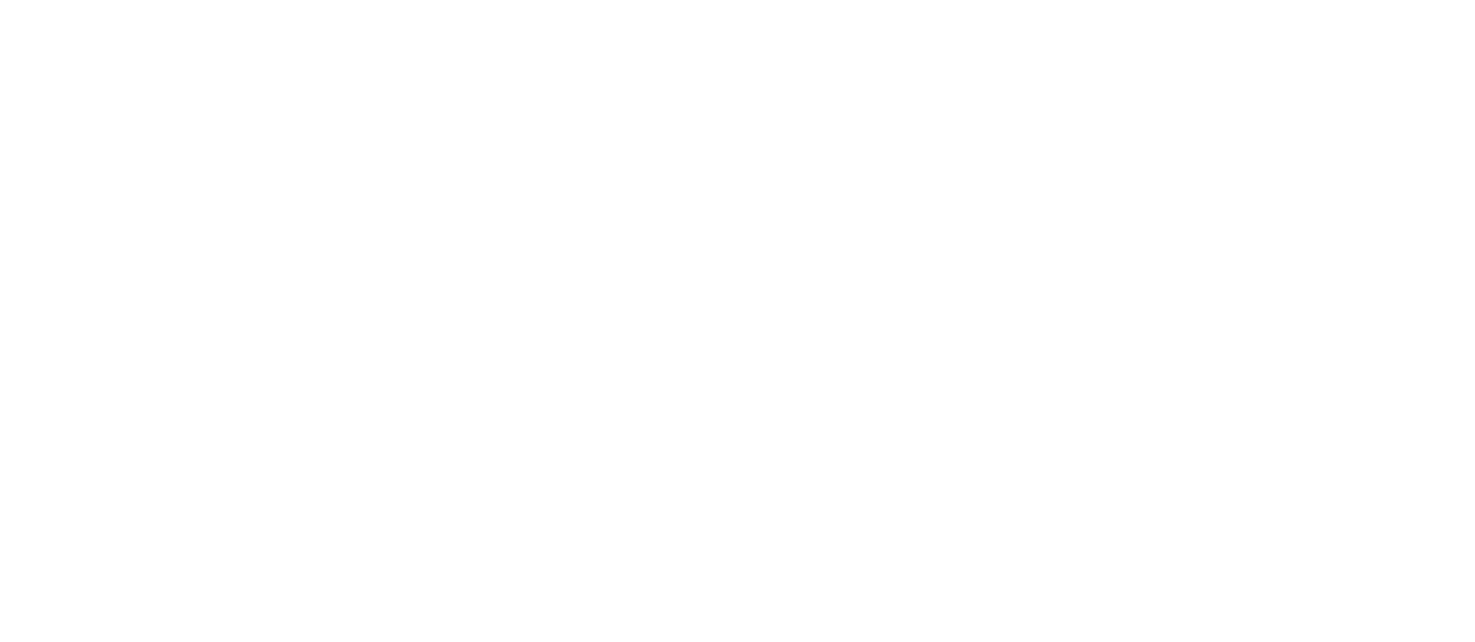Make Your Windows 11 Computer Low Vision Accessible
WINDOWS 11 LOW VISION ACCESSIBILITY
Navigate to the Ease of Access Windows Settings by holding the Windows Key and pressing the letter “i.” Alternately you can navigate visually by using the mouse to click on the Windows logo, what looks like four blue squares making up one larger blue square, in the toolbar. It should be the left-most logo. Once you click on the icon, begin typing “settings” and hit enter to be taken into the settings menu.
SYSTEM - DISPLAY
- You’ll first be brought to the system settings, and can subsequently click on Display, a subcategory of System settings. Scrolling down in Display settings, you’ll find an option to “Scale,” which means the size of your applications, toolbar, and text will all increase in size. The computer does not recommend increasing this, since it can also negatively affect how various programs, websites, etc. can show up, leaving the chance of text and buttons being cut off or unable to access. If you wish to enlarge the display, I recommend staying below 125%. If you wish to customize the size to a percentage between 100-125%, click on Scale, then enter a custom scaling size and click the check mark to the right to apply.
PERSONALIZATION
- Next is the Personalization section. To get here, look at the left side menu of options and choose Personalization, the fourth option down from System. Once you have chosen Personalization, we will click the Background option.
PERSONALIZATION - BACKGROUND
- Many people find it hard to see the text for their desktop icons when utilizing the computer because most background images do not provide enough contrast. To solve this issue, we can change our desktop background to black or white, increasing the contrast of each app icon and label. Start by clicking the dropdown menu for Background and choose “Solid Color.” If black or white are not an option, choose Custom Color and create them.
- Next, go to your desktop and ensure that this background color makes it any easier for you to distinguish, read, and access things on your desktop. If it doesn’t, you can pick and choose a color that suits your visual needs.
- You can also increase the size of the items on your desktop. To do this on your desktop, right click in an open area. In the menu that pops up, hover to “View” and continue to hover over the different options, small, medium, and large. Choosing Large will increase the size of your desktop shortcuts greatly.
PERSONALIZATION - COLORS
You may have heard of something called Dark Mode recently that is meant to change your device from having a white background with black text (such as this printed document), to a black background with white text. This feature can play a critical role in helping low vision users increase proficiency and efficiency with their cell phones simply because of the increased contrast provided by the inversion of the two colors. I recommend trying this feature to determine preference for color contrast and theme. If you do not prefer a black background with white text, there will be an option to create a high contrast theme with white text
- To change your theme from the default “Light Mode” to “Dark Mode”, you can right click on your desktop in a blank area and choose “Personalize” from the drop down menu. From there, choose the “Colors” subcategory. In Colors, click the drop down menu under “Choose your mode” and choose between Light or Dark. Next, set Transparency effects” to Off. You can then choose your accent color. This is not as important, so feel free to choose whatever color works best for you. Below that, scroll to “Show accent color on the Start and Taskbar” as well as “Show accent color on title bars and windows borders.” Make sure both options are not selected and switched to Off.
ACCESSIBILITY
Next we want to make our way to our accessibility settings. This is the 3rd from last option in the left side menu bar in your settings window. To access the accessibility menu, you can also hold the Windows Key and press the letter “U.”
ACCESSIBILITY - TEXT SIZE
- Once in Accessibility, the first option is Text Size. Click on this option. Here, you can enlarge the text of your computer by dragging the slider from left to right. Increasing the text size too much can negatively affect the way your computer displays various programs. I suggest not going any further than 150%.
ACCESSIBILITY - VISUAL EFFECTS
- Go back to Accessibility and choose the next option, Visual Effects. Here, you want to make sure you have “Always show scrollbars” set to on.
- We want to turn “Show transparency in Windows” to off as well as “Animation effects” set to off.
- There is also an option to set the amount of time a notification will last when popping up in the lower right corner. If you prefer they stay there for longer than 5 seconds, you should change the option in the drop down menu. If you prefer to not receive notifications at all, go back to the System option in the left side settings toolbar, then find the Notifications submenu. In this submenu, you can switch off all notifications or turn off the ability for individual apps to send you notifications.
ACCESSIBILITY - MOUSE POINTER AND TOUCH
- Going back to our Accessibility settings, we can move to the Mouse Pointer and Touch category. Here, we can drag the slider from left to right to increase the size of our mouse pointer. We can also change the pointer color. I recommend choosing either the third option, which will constantly be switching between black/white depending on the background it is on, or the fourth option where you can select from and create a custom pointer color that stands out to you.
ACCESSIBILITY - TEXT CURSOR
- The text cursor indicator is meant to help those who lose track of their place while typing by placing small color-customizable balloon-shaped indicators at the top and bottom of the text cursor. You can increase the size of the balloon-shaped indicator on the text-cursor by dragging the slider from left to right.
- You can also change the text cursor appearance and make it much thicker than it normally is. I do not recommend making it too thick because it can become confusing as to whether it is in front of or behind a character.
ACCESSIBILITY - MAGNIFIER
Windows has a built-in magnifier for enlarging what’s on your screen without having to change the text size or display size.
- Start by switching “Turn on Magnifier” from Off to On.
- Click on the Magnifier option after turning it on and a drop down of two options will appear. They say “Start magnifier before sign-in” and “Start Magnifier after sign-in.” To ensure this turns on when you log-in, be sure to enable “Start Magnifier after sign-in.” If you wish to be able to use the magnifier before signing in, while choosing your account and inputting your password, you can select “Start Magnifier before sign-in.”
- Scroll down to “Zoom increment” and change the increment from 100% to something like 10% or 25%.
- Click the “View” option and ensure that it is set to “Full screen.” Once in the View submenu, make sure every option is checked for “Have Magnifier follow my.” Additionally, we want to change the “Keep the mouse pointer” option and “Keep the text cursor” option from “Within the edges of the screen” to “Centered on the screen.”
- Once you have done this, go back to the Magnifier submenu of Accessibility and scroll down to Appearance. Here, enable “Smooth edges of images and text.”
- Continue scrolling and you will come across the Reading category with the option, Reading Shortcut. The reading shortcut is a great way to have things on your computer read aloud to you that you otherwise might not be able to read on your own, or would have to strain yourself with magnification to read. If your keyboard has an Insert key, I recommend changing the shortcut from Ctrl + Alt to Insert because it requires less key commands. To then utilize your Reading Shortcut, you would simply hold down the shortcut key that you’ve chosen and click on the text that you want read aloud. Press any key to stop reading.
Now to utilize the magnifier and its reading feature, we have keyboard shortcuts.
To invert the color of your screen fully, perhaps if you want to read a pdf document that has black text with a white background with white text on a black background instead. To do this, you can use the Invert Colors shortcut by holding the CONTROL and ALT keys and then tap the letter “i.”
To increase the magnification, hold down the WINDOWS KEY while pressing the PLUS (=/+) key.
To decrease the magnification, hold down the WINDOWS KEY while pressing the MINUS (-/_) key.
To read from mouse pointer: Reading Shortcut + Mouse Click
To start, pause, and resume reading: Reading Shortcut + Enter
To stop reading: Any Key.
To read previous sentence: Reading Shortcut + “H”.
To read next sentence: Reading Shortcut + “K”
ACCESSIBILITY - COLOR FILTERS
If you’re in need of permanent color filters such as grayscale or inversion, you can find these filters under the Accessibility settings menu. Should you only need a filter occasionally, there is a shortcut to turn them on and off. You must enable this keyboard shortcut under the color filters submenu, which is Windows Key + Ctrl + “C”.
If you’re someone with deuteranopia, protanopia, or tritanopia, there are red-green (green weak), red-green (red weak), and blue-yellow color filters for you. One can additionally turn their computer to grayscale, grayscale inverted, or inverted color.
ACCESSIBILITY - CONTRAST THEMES
With Windows 11, the color contrast themes have gotten better than ever. If the Light or Dark themes are not enough contrast for you, you can utilize these high contrast themes and customize them to your liking. You can turn a Contrast theme on/off by hitting the left Alt + left Shift + Print Screen.
If you’re looking for a Light theme, I suggest choosing the Desert theme and editing it so that the Background, Selected text, and Button text colors change from a beige to white. You can do this by choosing the Desert theme from the drop down menu, pressing the edit button, then clicking on the Background, Selected Text, and Button Text colors to change them from their present colors to white, which is written as #FFFFFF.
If you’re looking for a dark theme that incorporates yellow and white font on a black background, look no further than the Night Sky theme. If you’re not interested in yellow text on a black background, go with the Aquatic theme. Again, you can also edit these themes to your liking by changing the colors for the Background, the Text, the Hyperlink, the Inactive Text, the Selected Text, and the Button Text.
ACCESSIBILITY - NARRATOR
The Narrator is a screen reader that describes and reads what’s on your screen. This is a feature that is for those who can no longer benefit from the Windows Magnifier and its Reading Shortcut, and are in need audio to navigate the computer. You can complete a step by step tutorial and guide to Narrator by clicking on the Narrator submenu and opening up the “Complete Guide to Narrator.” If you are in need of further support, I recommend setting up a tech consultation with one of our assistive technology specialists to evaluate your computer skills so that a plan can be made to assist you in learning Windows Narrator.
WEB BROWSERS - MICROSOFT EDGE:
If you are unsure what a browser is, I’ll start by saying it’s what we use to get on the internet and “surf” the web. Examples of Internet Browsers are Mozilla Firefox, Microsoft Edge, and Google Chrome. I recommend using Microsoft Edge on Windows 11 because of its inherit integration and support and as well as similarities to the best parts of Google Chrome.
MICROSOFT EDGE - IMMERSIVE READER:
When you are in Microsoft Edge in Windows 10 or 11, you can press the F9 key while reading an article or webpage and it will convert the text into what it calls the “Immersive Reader.” The Immersive Reader simplifies web page layouts, removes clutter, and helps customize your reading experience. Upon pressing the F9 key, you will be taken to Immersive Reader where you can change the text size, text spacing, font, and column style. In addition, you can have the text read aloud. This can be done at any point in or out of the Immersive Reader while in Microsoft Edge using the Microsoft Edge Read Aloud feature. To activate this feature, you can either perform the shortcut Control + Shift + “U”
WEB BROWSER EXTENSIONS FOR LOW VISION
High Contrast Extension: Provides an enhanced contrast, white text on black background, or yellow text on a black background in your web browser. Search and download this extension in Google Chrome or Microsoft Edge only.
Dark Reader Extension: Provides a white text on black background option and allows for greater contrast or brightness settings in your web browser. Search and download this extension in Chrome, Edge, or Firefox.
WINDOWS SHORTCUTS:
- MINIMIZE WINDOW:
- WINDOWS + “M”
- GO TO DESKTOP
- WINDOWS + “D”
- DICTATE TEXT
- WINDOWS + “H”
- ZOOM IN WITH MAGNIFIER
- WINDOWS + “+”
- ZOOM OUT WITH MAGNIFIER
- WINDOWS + “-”
- INVERT SCREEN COLOR
- CTRL + ALT + “i”
- HAVE TEXT READ ALOUD
- INSERT + ENTER